More article... Windows Apache Web Server Configuration: Installation Guide for Apache 2.0.x Web Server - WAMP
Installation steps WAMP 51.7.0 are as follows:
1. Open Explorer and locate the file where WAMP 51.7.0.exe
2. Double click the file to start the 51.7.0.exe WAMP installation process such as figure 1:

Picture 1. Double click file WAMP 51.7.0.exe
3. Then will come the setup-WAMP5. Select Next
 Figure 2 Wizard setup
Figure 2 Wizard setup4. Then came the dialog box. select I accept the agreement then click next Gambar 3. Licensee agrement
Gambar 3. Licensee agrement
5. Then the dialog box will appear, to determine the folder where it will be stored .. after that click next
 9. Enter the server name diapakai. If the server is diapakai used computer let the default (localhost) is used see fig 10
9. Enter the server name diapakai. If the server is diapakai used computer let the default (localhost) is used see fig 10
 Gambar 3. Licensee agrement
Gambar 3. Licensee agrement
Gambar 4. Destination Location
7. Option appears to automatically start when the computer is turned on WAMP5. Choose a sign √ to select. Continue by clicking the Next button
Figure 6 WAMP will road during startup
After that click install ... ... ... ... ..
instalasipun process begins ...
8. Masukan nama folder tempat menyimpan nama website. Default nama foldernya adalah www seperti gbr 9 Lalu klik ok
 9. Enter the server name diapakai. If the server is diapakai used computer let the default (localhost) is used see fig 10
9. Enter the server name diapakai. If the server is diapakai used computer let the default (localhost) is used see fig 1010. Enter the email address that will be sent news from the PHP (to be borne / default)
14. Try right click on the icon wamp5 the image will appear as 16, while if the left click on the server wamp5 image will appear as it 17dari you can select Start all services to start to activate it.
15. Now we try to run the server using your favorite browser (or the existing browser - IE / Modzilla). The way of typing localhost in the address bar will display like fig 18
11. If the browser is more than 1 then the question will arise for the default browser on WAMP5 as fig 12. Select Yes
12. Select Launch WAMP5 now to immediately start running service in WAMP, and then press the Finish button
13. If you run the lower right corner (sys tray icon) you will find the symbol of WAMP 51.7.0.exe like fig 14, or if it appears such as gb. 15 means there are unheard-way service (no red color on the WAMP icon)
14. Try right click on the icon wamp5 the image will appear as 16, while if the left click on the server wamp5 image will appear as it 17dari you can select Start all services to start to activate it.
15. Now we try to run the server using your favorite browser (or the existing browser - IE / Modzilla). The way of typing localhost in the address bar will display like fig 18
16. To see the version of PHP or PHP info type localhost / info.php on the address bar will display as picture 19.
17. To design the database and click on phpmyadmin will appear as a picture 20 or the address bar you can type localhost / phpmyadmin and ENTER.
Windows Apache Web Server Configuration: Installation Guide for Apache 2.0.x Web Server - WAMP



















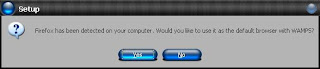









0 comments:
Post a Comment
Please leave your message here..